Cet article traite de H5P, un environnement de création d’activités pédagogiques interactives en HTML5. Pour la découverte et l’installation de H5P, voyez l’article H5P – L’extension Moodle que tout le monde attendait.
Dans cette série d’articles, je vais vous présenter le mode d’emploi des différentes activités H5P existantes et qui sont intégrables à Moodle.
Examinons ensemble l’activité “Vrai/Faux”.
Demo de l’activité “Vrai/Faux”
Installation de l’activité “Vrai/Faux”
Nous partons ici de l’hypothèse de base que H5P est installé dans votre Moodle et fonctionne.
Nous allons maintenant intégrer une activité “Vrai/Faux” (en Anglais : “True/False Question”) à notre cours.
La banque de contenus
A partir de la version 3.9, Moodle utilise une “banque de contenus” pour gérer les activités H5P. Chaque “banque de contenus” est liée à son cours.
Créons une nouvelle formation et rentrons dans le mode édition de celle-ci. Référez-vous à la documentation officielle pour en découvrir la procédure…
Cliquons ensuite sur “Ajouter une activité ou ressource”.

Et choisissons l’activité “H5P”.
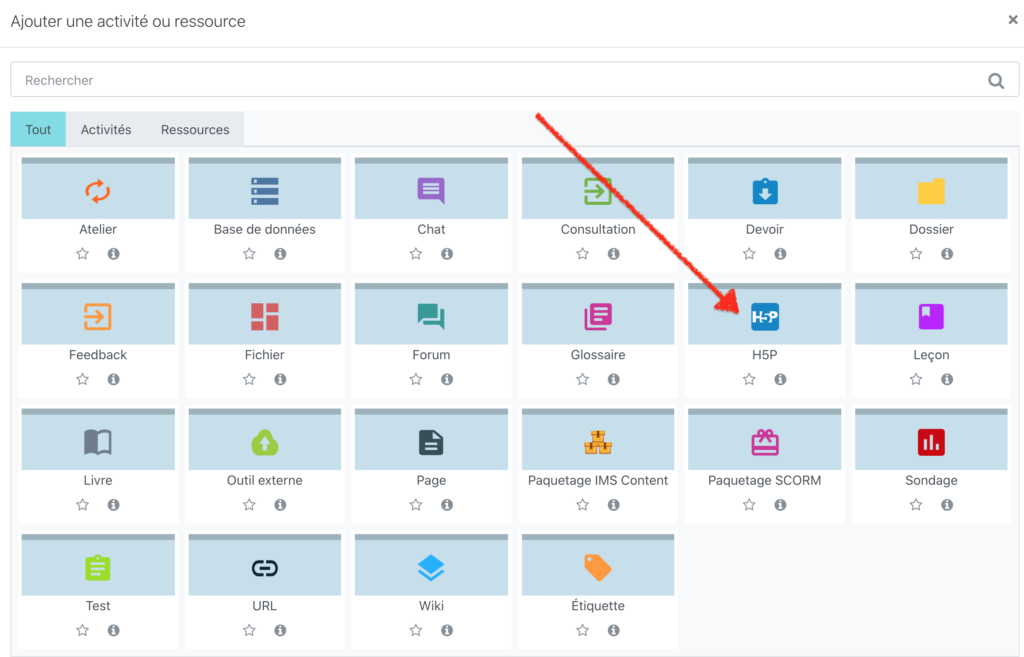
Nous devons nommer notre activité dans le champ “Nom”.
Ensuite, nous pouvons nous concentrer sur notre activité H5P. Je dis bien “concentrer”, car la nouvelle interface depuis la version 3.9 n’est pas, à mon sens, très intuitive !
Si je dispose déjà d’un fichier “*.H5P” créé dans une autre interface (sur H5P.org par exemple), je peux la glisser/déposer sur l’interface pour l’ajouter.

Si je dois encore créer l’activité, je dois alors accéder à la banque de contenus, ce qui est réalisé en cliquant sur le lien “banque de contenus” (pourquoi pas un bouton ?).
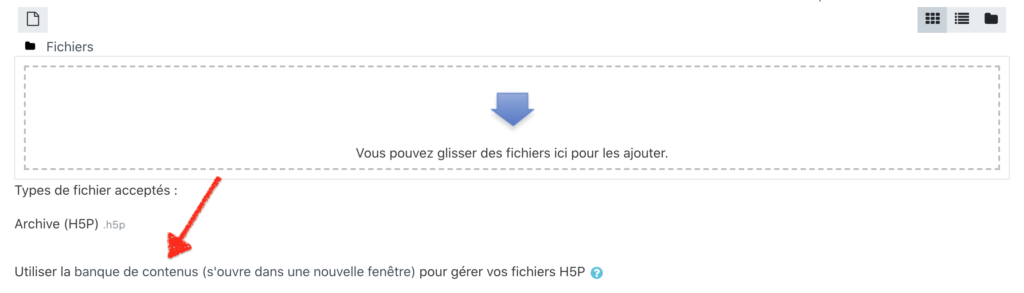
Une nouvelle page s’ouvre. Quand je clique sur le menu déroulant “Ajouter”, une liste des activités H5P disponibles s’ouvre. Je choisis celle qui m’intéresse, soit “True/False Question” puisque c’est l’objet de cet article…
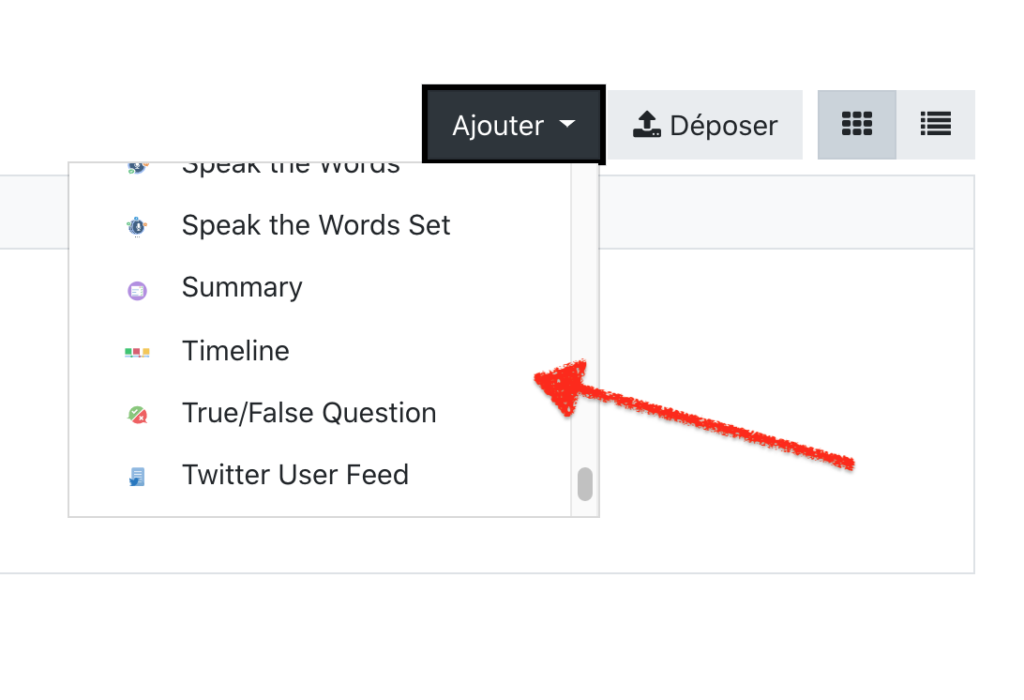
Notez que les activités sont classées en ordre alphabétique de leur traduction anglaise, même si votre Moodle est réglé sur la langue française.
Et si l’activité que je cherche ne s’y trouve pas ?
Vous pouvez retrouver toutes les activités H5P sur le site officiel H5P.org, sous “Examples & downloads”. Téléchargez l’activité qui vous intéresse (la petite icône “reuse” en bas à gauche). Vous obtenez un fichier “*.h5p” qu’il vous suffira de déposer dans votre “banque de contenus” pour que l’activité soit enregistrée dans votre site. Il vous faudra alors éditer l’activité et en retirer le contenu non-désiré…
Utilisation de base
L’interface pour l’édition de l’activité s’ouvre. Donnez-lui un nom dans le champ “Titre”, tapez votre question dans le champ “Question”, indiquez s’il s’agit de la bonne réponse dans le champ éponyme. et voilà…
Paramétrage de l’activité
Utilisation des options
Examinons le bloc d'”Options générales”.
Les deux premières options sont cochées par défaut.
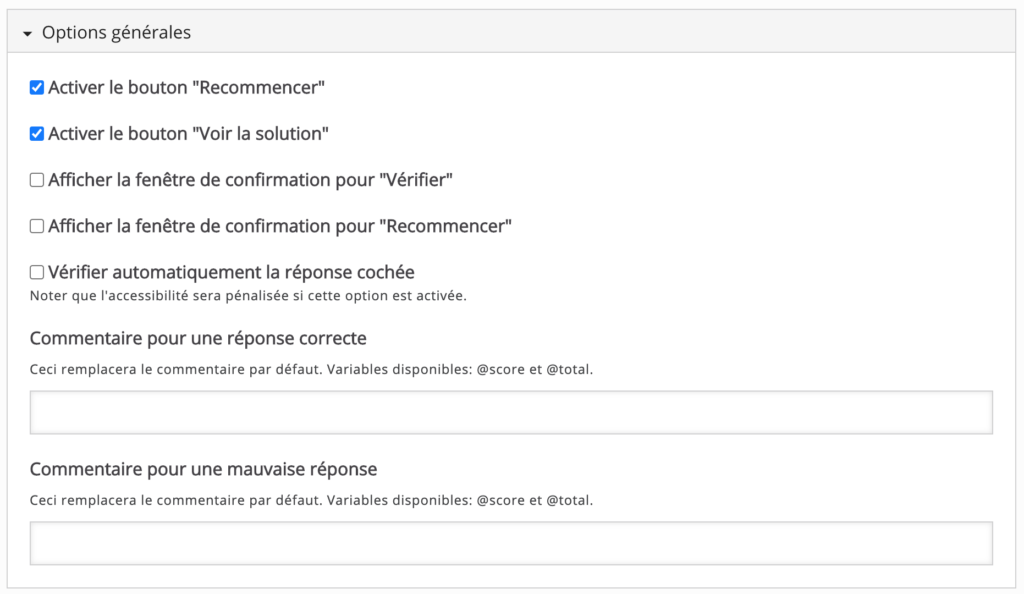
Décochons ces deux première options, et effectuons le test. Je choisis la réponse “faux”.
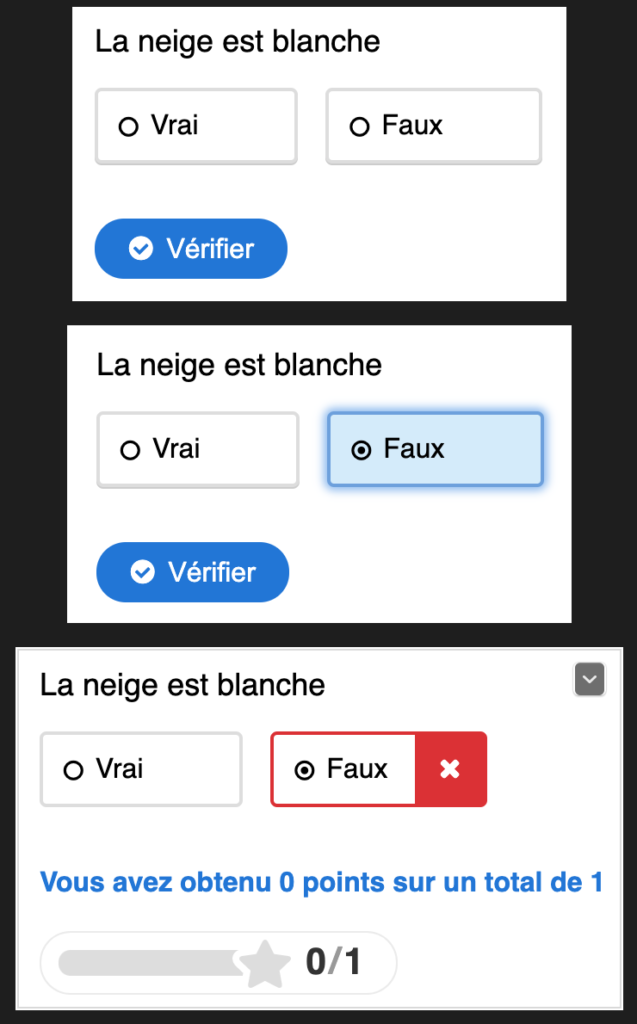
Je reçois simplement mon score en réponse.
Activons la première option.
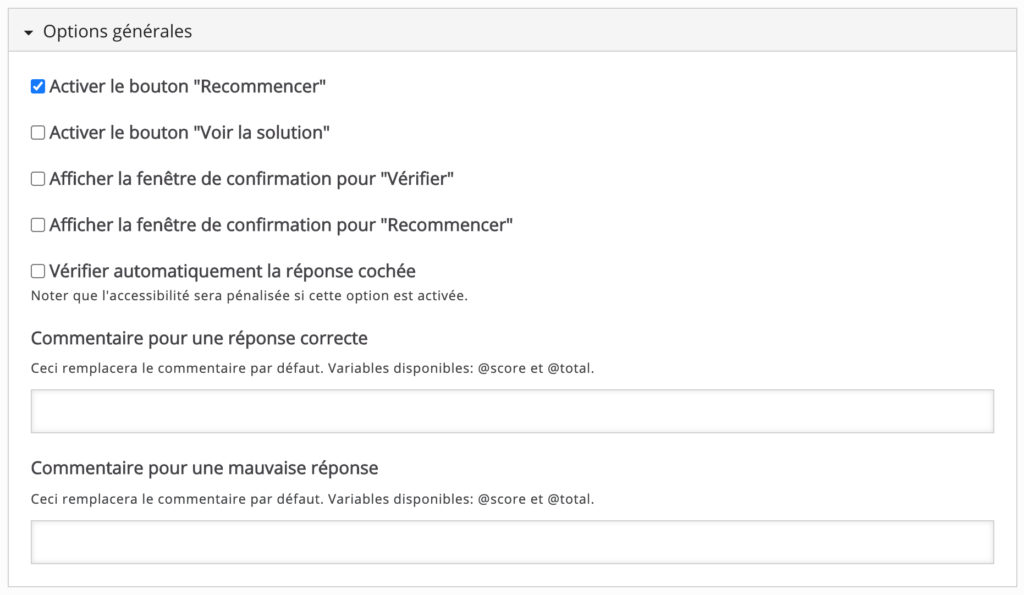
Un bouton “Recommencer” me permet de repasser le test.
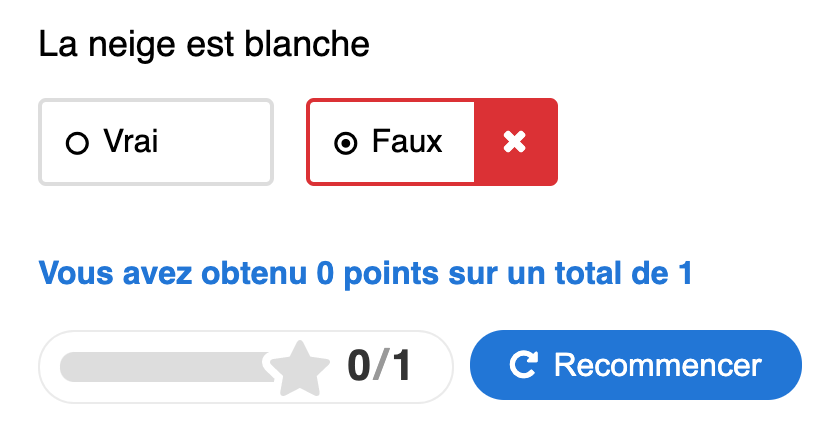
Activons la seconde option.
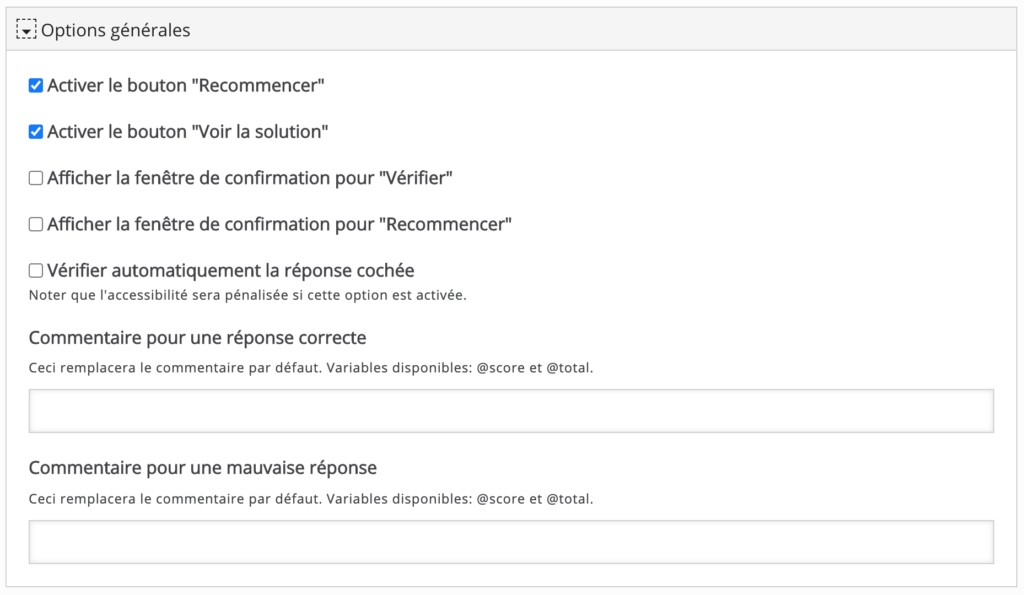
Un bouton supplémentaire apparait.
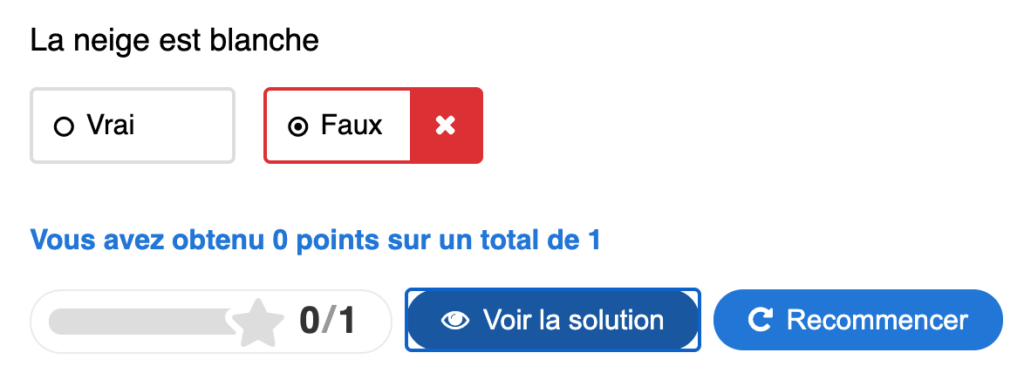
Et si je demande de voir la solution :
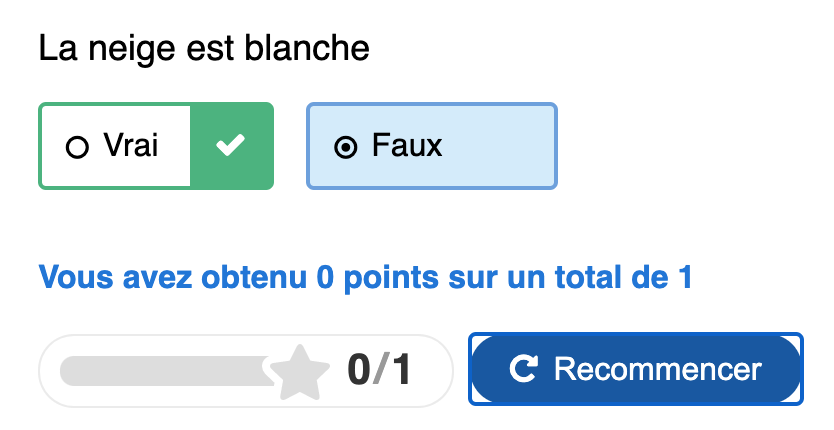
Activons l’option de la fenêtre de confirmation.
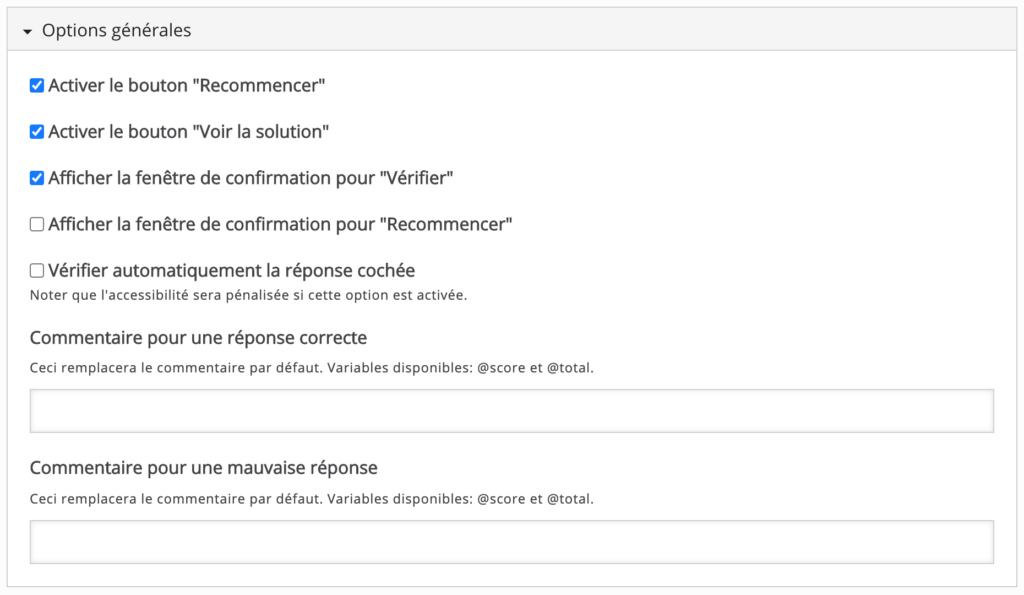
Quand je clique sur “Vérifier”, la confirmation de mon action est demandée.
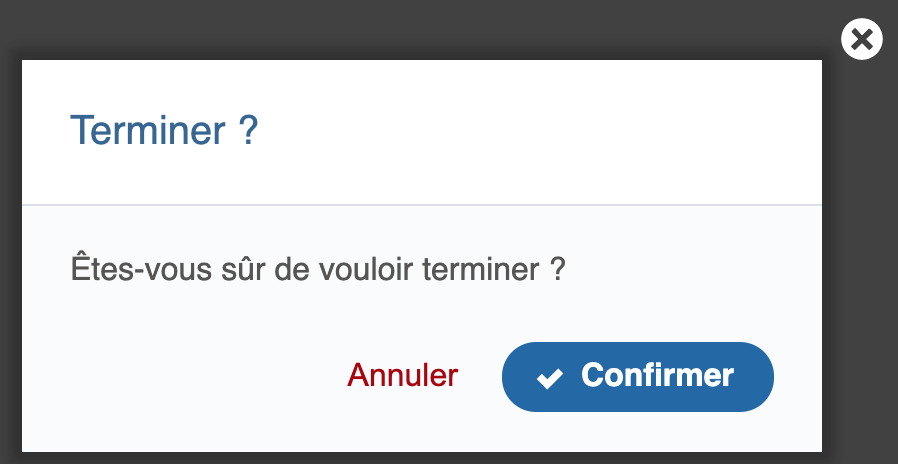
Même comportement pour l’option suivante, “afficher la fenêtre de confirmation pour ‘Recommencer'”.
Enfin, essayons la dernière option.
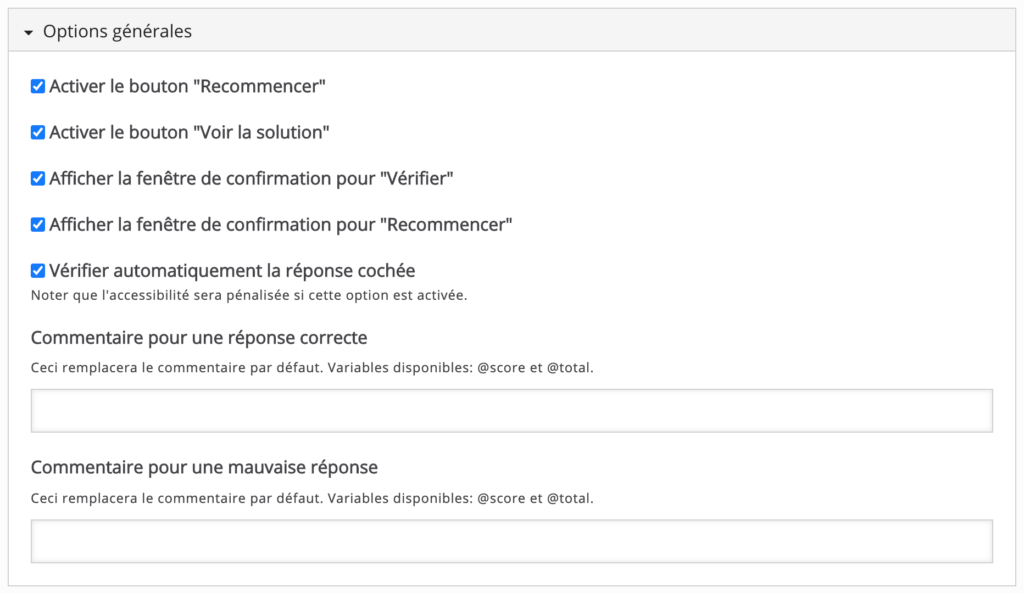
L’effet est que le bouton “Vérifier” disparaît est que cliquer sur une réponse suffit à la valider…
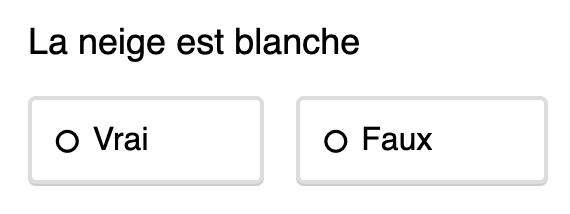
L’activité me permet également de commenter la réponse choisie.
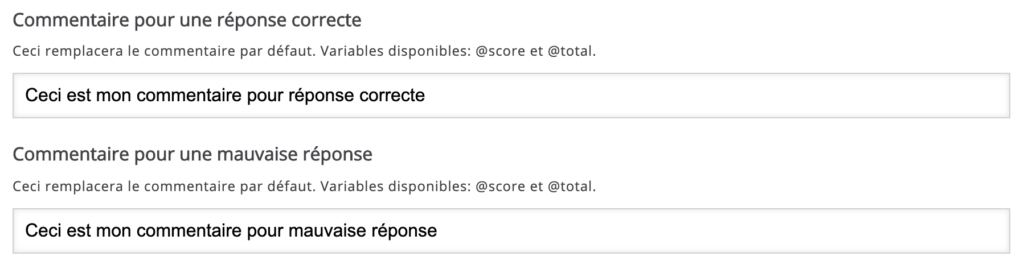
Et selon la réponse apportée, j’obtiens ceci :
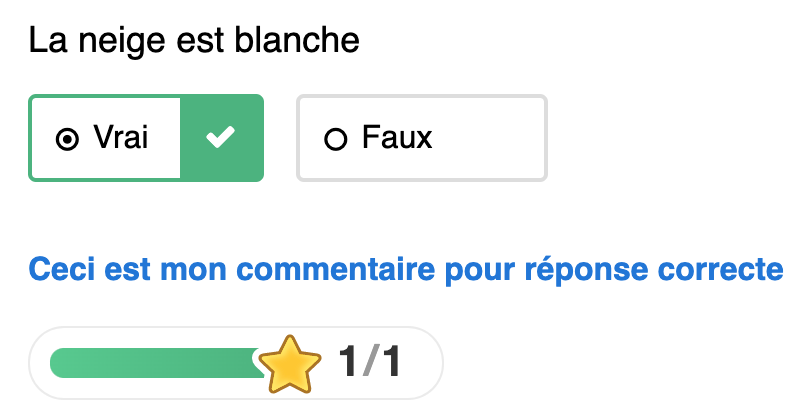
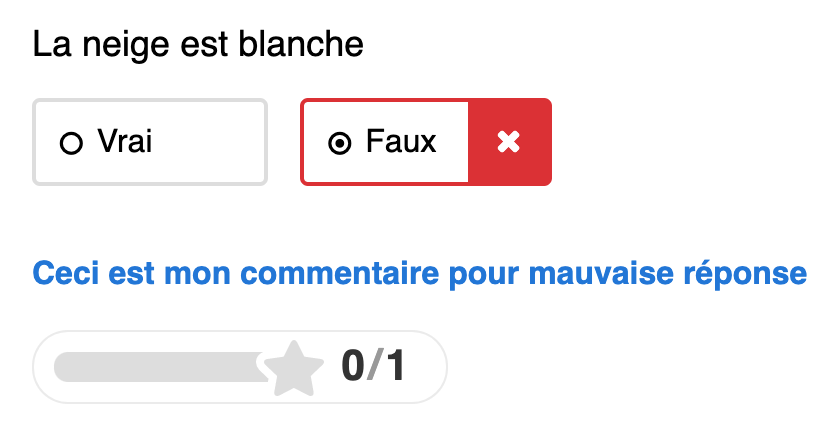
Modification des textes et traductions
Enfin, la dernière partie vous permet d’apporter vos propres traductions aux traductions par défaut proposées.
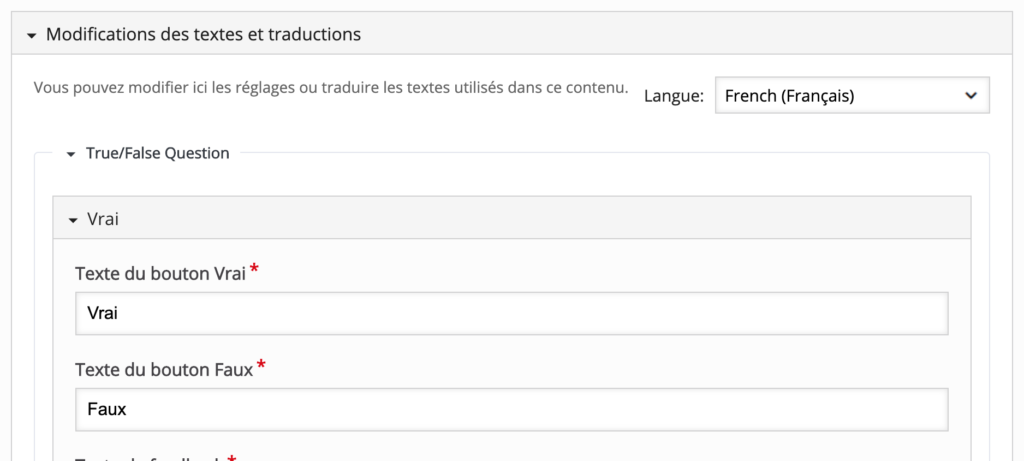
Test et finalisation
Une fois le paramétrage effectué, cliquer sur “Enregistrer” pour revenir à la banque de contenus.
Notre activité y apparait.
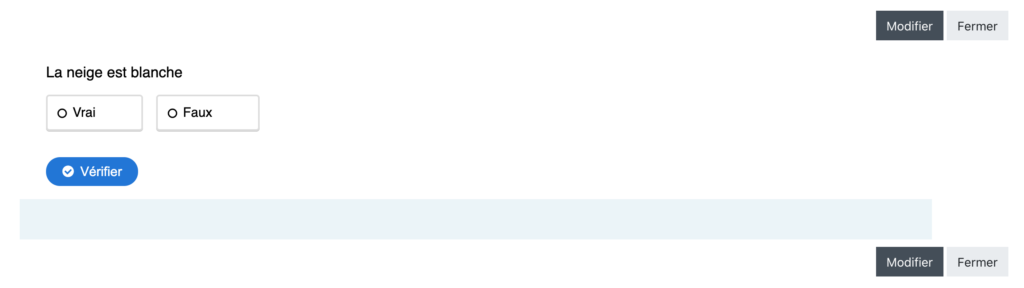
Je peux à ce stade tester mon activité et en changer les paramètres en cliquant sur “Modifier”.
Une fois satisfait par mon activité H5P, je clique sur “Fermer”, ce qui me faire revenir à l’écran initial de la “Banque de contenus”, où je retrouve toutes les activités H5P que j’ai créé pour ce cours !
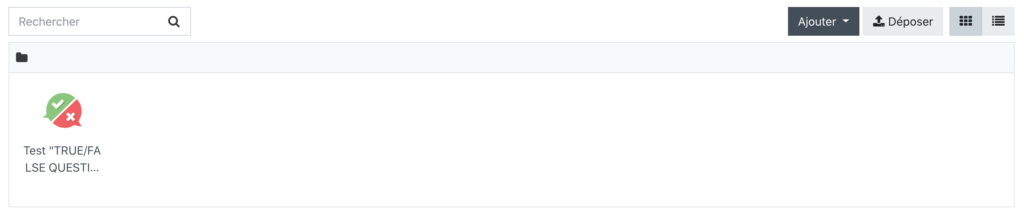
Intégration de l’activité dans le cours
Je reviens à présent à la page d’ajout de l’activité H5P à mon cours…
Je dois à présent ouvrir le “Sélecteur de fichiers” en cliquant sur la petite icône en haut à gauche du paramètre “Fichier de paquetage”.
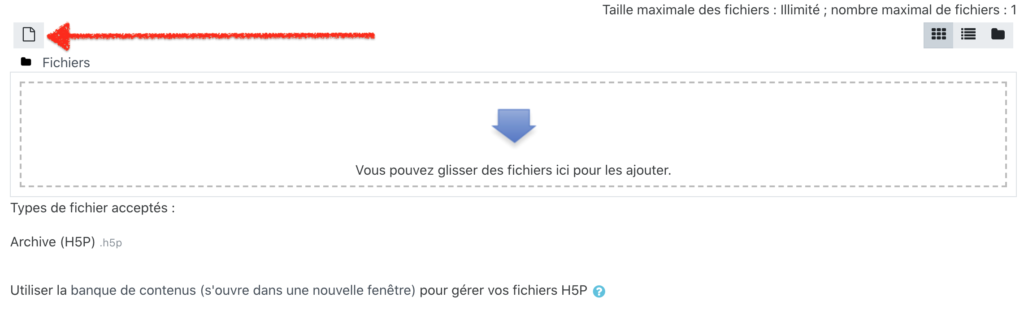
Dans le “Sélecteur de fichiers”, je choisis “Banque de contenus”, et le fichier que je viens de créer.
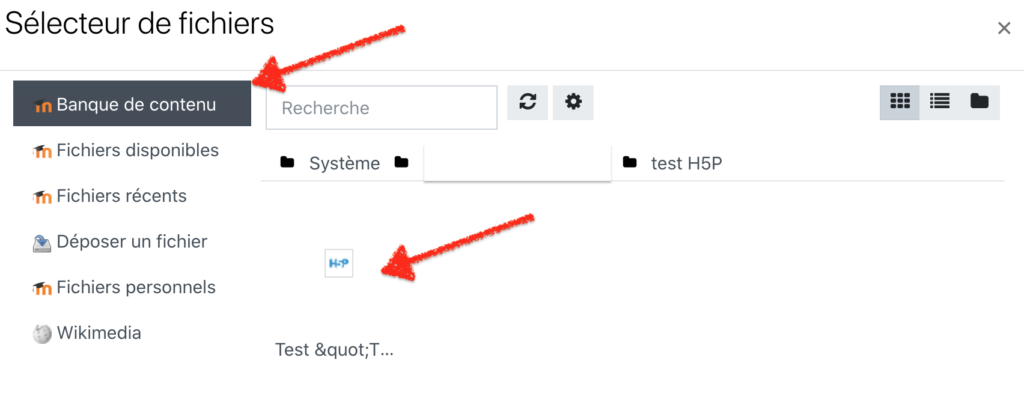
Une fenêtre de confirmation s’ouvre. Je clique sur “Sélectionner ce fichier”.
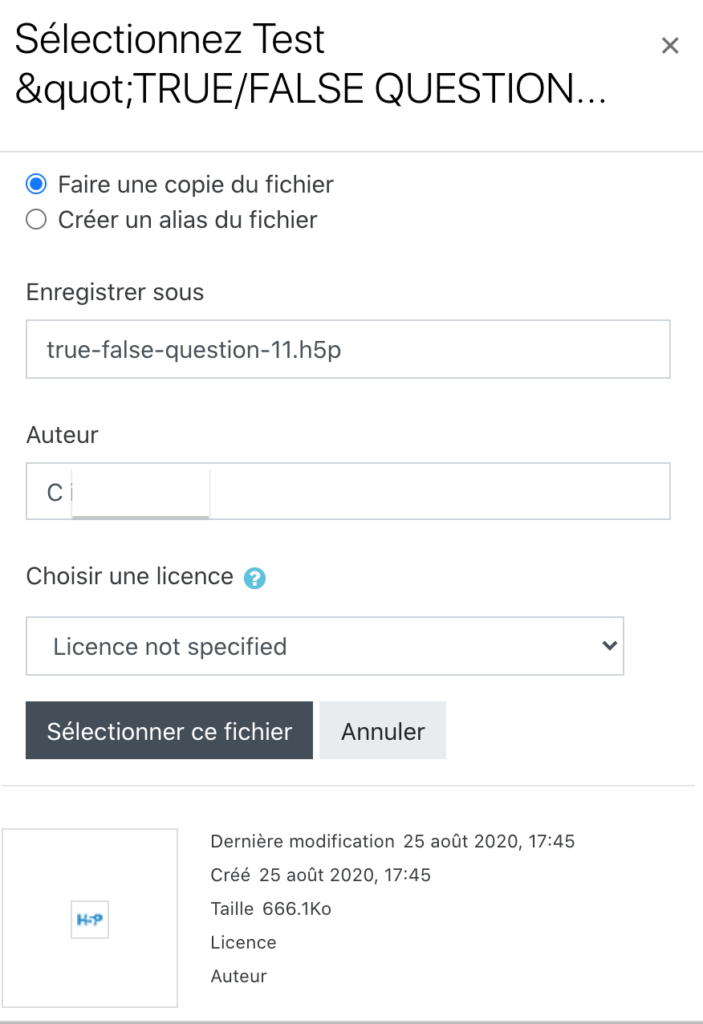
Le fichier H5P apparaît dans la fenêtre.
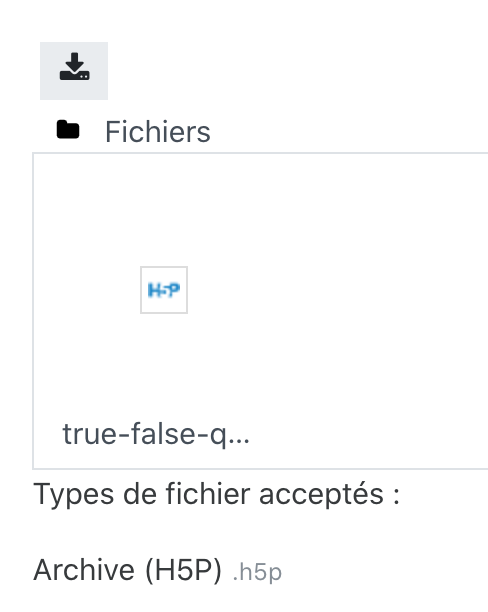
Je clique sur “Enregistrer et afficher”, et mon activité H5P s’affiche enfin dans mon cours !
Conclusion
H5P est vraiment l’outil qui fera de Moodle et autres LMS un instrument extrêmement puissant dans le domaine de la formation.
Nous avons examiné ici une des activités les plus simples dans son utilisation, mais qui peut déjà apporter une touche d’interactivité à un environnement Moodle souvent austère !
N’hésitez pas à me contacter si vous avez des questions ou des commentaires sur cet article !


![Read more about the article Moodle stories : la MoodleBox [2023] – 2éme partie](https://christophe.coussement.info/wp-content/uploads/2022/12/header-moodlebox-300x154.png)
