
Qui n’a pas vécu la situation ? Evidemment que maintenant vous n’avez pas besoin de backup ! Et puis c’est ch*** de faire des backups… Mais quand vous vous y attendrez le moins possible, quelqu’un supprimera accidentellement un cours qu’il n’aurait pas dû supprimer et vous serez désespéré de trouver un moyen de le récupérer.
Heureusement, Moodle a un système intégré pour sauvegarder vos cours. ASSUREZ-VOUS D’AVOIR SUFFISAMMENT D’ESPACE SUR VOTRE SERVEUR.
Allez dans : Administration du site > Cours > Sauvegardes > Sauvegarde automatique
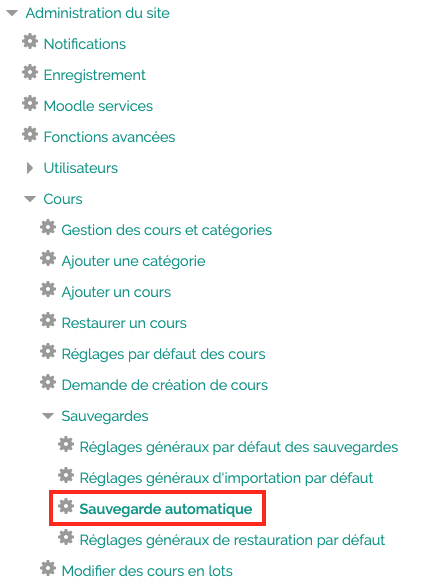
Parcourez les paramètres, vérifiez que vous disposez de suffisamment d’espace pour exécuter les sauvegardes, puis exécutez-les au moins une fois par semaine et conservez au moins deux copies de chaque cours.
Avouez que l’effort est limité…
Examinons les paramètres…
Veillez à sélectionner « Activée » pour le paramètre « Actif. Ce réglage permet d’activer ou non les sauvegardes automatiques. Si l’option « Manuelle » est sélectionnée, les sauvegardes automatiques ne pourront avoir lieu que via le script en ligne de commande, lancé manuellement ou via un cron spécifique.

Sélectionnez ensuite le ou les jours auxquels le backup devra être pris. La fréquences des backup dépendra la fréquence des changement apportés aux cours et de l’intensité de l’utilisation du site. En cas de doute, 2 backups par semaine permettront de limiter les dégâts.

Choisissez l’heure à laquelle les backups automatiques doivent être lancées. Comme le travail du serveur pour générer le backup va avoir une influence sur les performances du site, choisissez une heure où celui-ci est peut utilisé.

Spécifiez l’endroit où vous voulez que les sauvegardes soient enregistrées quand elles sont créées automatiquement. Vous pouvez sélectionner le dossier de destination, ou utiliser la valeur par défaut.

Sélectionnez le Nombre maximal de sauvegardes conservées sur 2 si vous disposez de suffisement d’espace sur votre serveur.
Laissez le Nombre minimum de sauvegardes conservées à 1 (cela garantira que tous les cours ont au moins une sauvegarde).
Enfin, vous pouvez choisir les éléments qui devront être inclus dans le backup : normalement, tout doit être sélectionné…
Puis enregistrez vos modifications
Attendez maintenant que le serveur ait exécuté la sauvegarde aux données et à l’heure prévues.
Une fois la sauvegarde effectuée, vous pouvez vérifier en sélectionnant un cours et en vous rendant dans Administration du cours > Restauration.
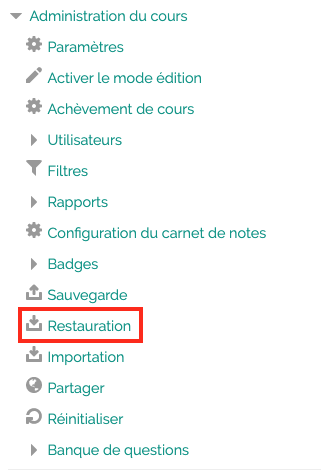
Vous devriez voir une sauvegarde de cours automatisée au bas de la zone des sauvegardes.

Restaurer le cours perdu est simplement effectué en cliquant sur Restauration à côté de la version la plus récente. Pendant le processus de restauration, vous aurez la possibilité choisir de restaurer ce cours en tant que nouveau cours, en fusion avec un cours existant, ou encore en remplacement d’un cours existant.

Vous n’avez maintenant plus d’excuse pour perdre des données 🙂
Plus d’information sur le site de Moodle : https://docs.moodle.org/3x/fr/Restauration_de_cours


![Read more about the article Admin Moodle – le truc n°9 : exploiter la puissance du fichier config.php [2024]](https://christophe.coussement.info/wp-content/uploads/2022/09/Asset-5-300x169.png)
![Read more about the article Moodle stories : la MoodleBox [2023] – 2éme partie](https://christophe.coussement.info/wp-content/uploads/2022/12/header-moodlebox-300x154.png)
![Read more about the article Les données de e-learning : SCORM et xAPI, quelles différences ? [Update 2021]](https://christophe.coussement.info/wp-content/uploads/2019/05/scorm-vs-tin-can-api-300x150.png)