La possibilité de traduire localement Moodle ou ses composants (plugins, thèmes, etc.) est méconnue et pourtant particulièrement simple. Moodle est mentionné comme traduit à 100% pour les langues suivantes : Anglais, Japonais, Espagnol, Tchèque, Suédois, Hongrois, Portugais, Allemand, Arabe, et Basque (source : https://lang.moodle.org/ – consulté 11/21)… Alors pourquoi vouloir encore changer une traduction ?
D’une part, certaines langues sont encore fort incomplètes, comme le Turc (81%), l’Hébreu (75%), le Coréen (61%) ou encore le Swahili (4%) et avouons qu’il n’est pas agréable de travailler avec une interface mêlant l’Anglais et notre propre langue. Et d’autre part certaines traductions pourraient ne pas vous convenir, comme l’exemple pris dans cet article. Autant d’excellentes raisons pour vouloir améliorer l’expérience utilisateur de vos apprenants !
⚠ Notez que les manipulations décrites dans cet article nécessitent d’être réalisées par un Administrateur ou un Manager Système
Bon, au boulot… Voici le contexte : dans le plugin Scheduler utilisé en néerlandais, vous souhaitez remplacer l’en-tête Students par Deelnemers (= participants).

Pour facilement retrouver cette chaîne de caractères dans les centaines contenues dans les paquetages de langue, vous devez connaitre son identifiant.
Etape 1 : Trouver l’identifiant de la chaîne à traduire
Rendez vous sur la page Administration du site > Développement > Débogage. Sur cette page, activez le paramètre Afficher l’origine des chaînes de caractères. N’oubliez pas d’enregistrer les modifications !

Placez-vous ensuite sur la page contenant la chaîne de caractères que vous souhaitez modifier, et ajoutez &strings=1 à la fin de l’URL puis appuyez sur Entrée.

Ce qui fait apparaître l’identifiant de la chaîne de caractères à côté de celle-ci.

ⓘ Remarquez que si votre URL n’a pas de paramètres, vous devez ajoutez ?strings=1 au lieu de &strings=1.

Vous constatez que l’identifiant de notre chaîne Students est students/scheduler.
Cet identifiant est composé de deux parties :
students: est l’identifiant de la chaîne en lui-même ;scheduler: est le nom du composant dans lequel se trouve la chaîne. De ce cas, le plugin Scheduler.
Notez-le pour la suite.
Etape 2 : Accéder à l’interface de traduction
Pour cela, accédez à Administration du site > Langue > Personnalisation de la langue.
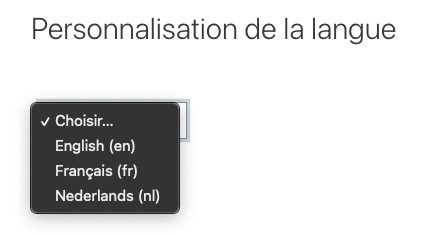
Choisissez ensuite la langue que vous souhaitez personnaliser. Dans cet exemple, vous sélectionnez Nederlands (nl).
L’écran suivant vous offre trois choix :
- Ouvrir le paquetage de langue pour modification : vous donne accès à l’interface de traduction pour la langue sélectionnée ;
- Importer des chaînes personnalisées : importer des traductions réalisées précédemment ;
- Exporter des chaînes personnalisées : exporter vos traduction. Cet export peut vous servir de backup, pour recharger les traduction après un update ou pour appliquer ces traduction dans un autre Moodle.
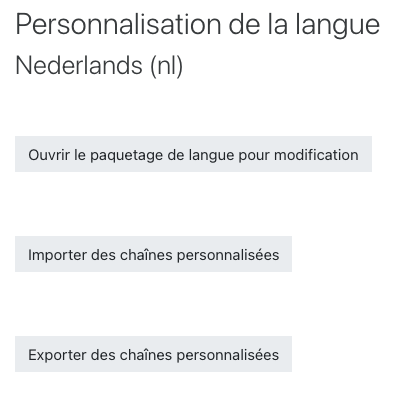
Cliquez sur le premier bouton. Le paquetage de langue est chargé, ce qui peut durer plusieurs minutes… Cliquez ensuite sur Continuer.
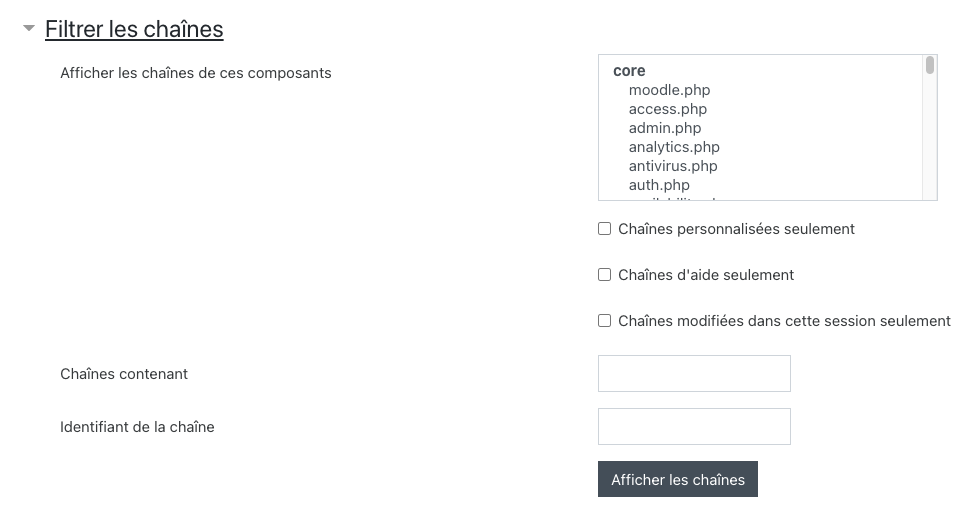
Plusieurs options destinées à retrouver votre chaîne de caractère vous sont proposées :
- Dans la première fenêtre, retrouver le plugin Scheduler. Celui-ci étant un plugin (un mod dans l’univers Moodle), retrouvez-le sous le titre mod et sélectionnez-le. Notez qu’employer uniquement cette sélection vous affichera l’ensemble des chaînes de caractères utilisées pour ce composant ;
- Introduire la chaîne à traduire : en introduisant students dans le champs Chaînes contenant, vous obtenez une trentaine de résultats ;
- Introduire l’identifiant de la chaîne : par contre, en introduisant students dans le champs Identifiant de la chaîne, vous n’obtenez que le résultat recherché.
Cliquez sur Afficher les chaînes.

Maintenant dans la case Modification locale, introduisez votre traduction Deelnemers.
Sauvegardez votre modification. Vous avez le choix :
- Enregistrer et continuer les modifications : c’est une sorte d’enregistrement intermédiaire qui vous permet de retrouver vos modifications dans l’interface de traduction, mais celles-ci ne sont pas inscrites dans le paquetage de langue ;
- Enregistrer les modifications dans le paquetage de langue : vos modifications sont inscrites dans le paquetage de langue et vous quittez l’interface de traduction.
Après une dernière confirmation, retournez vers le cours où vous utilisez le plugin Scheduler.
Etape 3 : Vérifier la traduction
De retour dans votre cours, vérifiez que Moodle a bien pris en compte la modification apportée.

Conclusion
Vous pouvez à présent appliquer cette méthode pour améliorer localement la traduction de votre Moodle et de ses composants. N’oubliez pas d’effectuer une sauvegarde de vos traductions, car il y a de grandes chances que celles-ci disparaissent lors du prochain update ! Si vous souhaitez partager vos traductions avec la communauté Moodle, n’hésitez pas à aller visiter le projet AMOS.
N’hésitez pas à me contacter si vous avez des questions ou des commentaires sur cet article ou si vous souhaitez une aide dans la configuration de votre Moodle. Vous pouvez aussi poster vos questions sur notre groupe FaceBook francophone d’entraide Moodle.

![You are currently viewing Admin Moodle – le truc n°8 : traduire l’interface et les plugins de Moodle [2022]](https://christophe.coussement.info/wp-content/uploads/2021/11/truc8-header.png)
![Read more about the article Moodle stories : le méta-cours [2021]](https://christophe.coussement.info/wp-content/uploads/2021/07/moodle-stories-metacours-300x154.png)
![Read more about the article Moodle Stories : Moodle vs Google Classroom [2023]](https://christophe.coussement.info/wp-content/uploads/2023/04/Classroom-header-300x153.png)
![Read more about the article Moodle stories : le blog [mise à jour 2022 pour Moodle 4.0]](https://christophe.coussement.info/wp-content/uploads/2021/08/blog-header-300x154.png)