J’ai vu passer plusieurs fois cette question dans des forum ou des groupes Facebook : comment importer une présentation Powerpoint dans l’activité H5P sous Moodle ?
La question est très pertinente, car de nombreux enseignants disposent de leur matériel pédagogique sous forme de diapositives Powerpoint et sont à un moment ou l’autre appelés à « convertir » tout cela pour pouvoir l’utiliser sous Moodle.
Nous allons réaliser la présentation suivante, extraites d’une présentation réalisée pour un club de plongée. Les trois premières diapositives utilisent la technique de l’exportation des images et la quatrième utilise la technique de l’exportation de la vidéo.
Une bonne nouvelle et … une mauvaise
La bonne nouvelle est que cela est possible en utilisant H5P. La mauvaise est que le processus n’est pas automatisé, et un travail manuel reste requis.
Mais rassurez-vous, vous ne devrez pas recommencer vos slides !
Deux résultats possibles
Nous pouvons travailler de deux manières : soit exporter la présentation Powerpoint sous forme de film, soit sous forme d’images (une image par diapositive). Dans le premier cas, l’utilisateur visionnera la présentation comme un film et ne pourra interagir qu’en utilisant les boutons de navigation de l’interface (marche, pause, etc…). Dans le second cas, l’utilisateur pourra naviguer entre les diapositives comme il le ferait sous Powerpoint.
Ce qui est conservé, ce qui est perdu
Dans le cas de l’exportation comme film, vous conserverez toutes les transitions et le effets spéciaux. Dans le cas de l’exportation sous forme d’images, le design de vos diapositives sera conservé, mais vous perdrez les effets des transitions entre diapositives, et le effets spéciaux dans les diapositives.
Cas n°1 : exportation et intégration sous forme de film
- Utilisez la fonction d’exportation de Powerpoint (Windows : Fichier > Sauvegarder sous / MacOS : Fichier / Exporter) pour exporter votre présentation au format MP4. Seuls les formats MP4 et WEBM sont acceptés par H5P, mais Powerpoint n’offre que le format MP4.
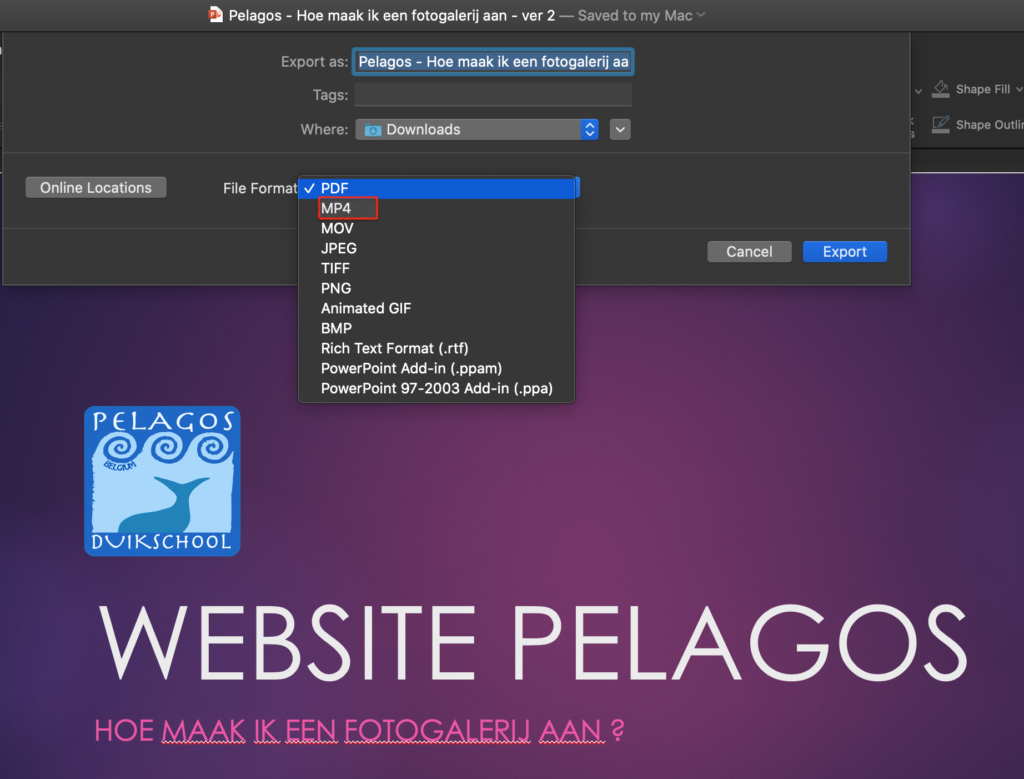
2. Créez une Course Presentation sous H5P (pour cela, voir l’article H5P – Tutoriel de l’activité “présentation de cours”)
3. Ajoutez un élément Video et téléchargez votre fichier MP4. Choisissez ensuite les paramètres qui conviennent et validez.
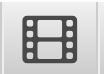
4. Centrez votre vidéo, changez éventuellement l’arrière-plan.
5. C’est fait !
Cas n°2 : exportation et intégration sous forme d’images
- Utilisez la fonction d’exportation de Powerpoint (Windows : Fichier > Sauvegarder sous / MacOS : Fichier / Exporter) pour exporter votre présentation au format JPEG ou PNG. Seuls ces formats sont acceptés par H5P.
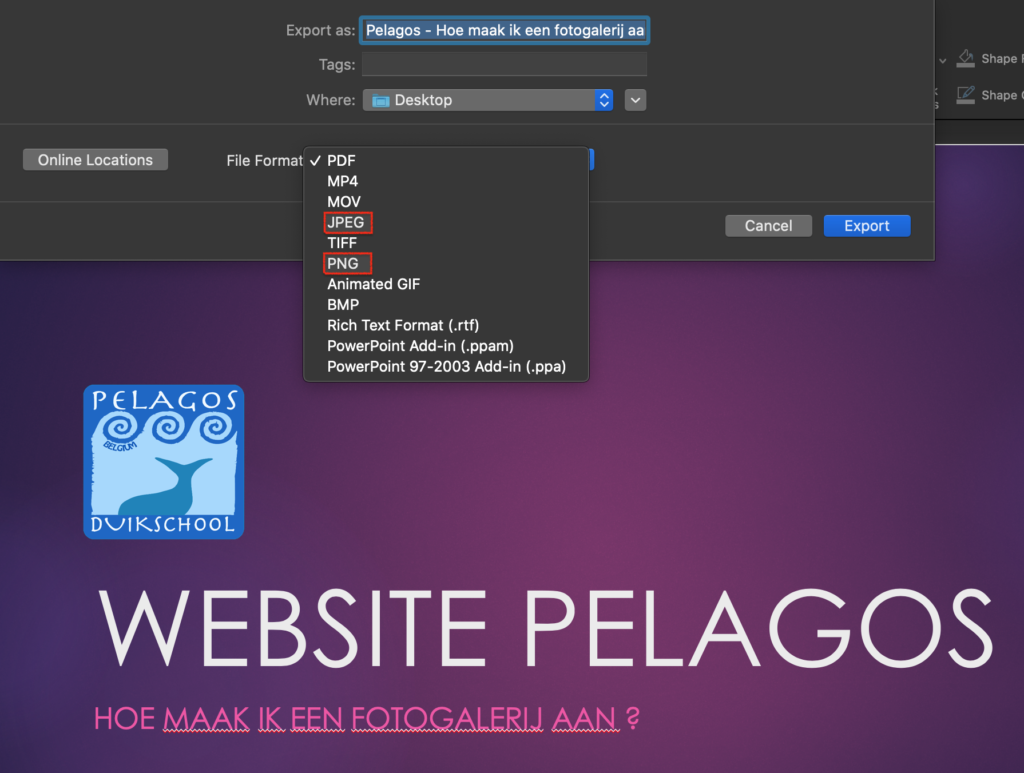
2. Créez une Course Presentation sous H5P (pour cela, voir l’article H5P – Tutoriel de l’activité “présentation de cours”)
3. Ajoutez un élément Image et téléchargez votre fichier JPEG ou PNG. Choisissez ensuite les paramètres qui conviennent et validez.
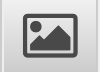
4. Centrez votre image, changez éventuellement l’arrière-plan.
5. Dupliquez votre diapositive afin de conserver la consistance de votre formatage, cliquez sur l’image afin de l’éditer, supprimez-là et téléchargez la suivante.
6. Procédez ainsi pour le reste de vos images.
Conclusion
J’espère que ce tutoriel sera utile à de nombreux utilisateurs de Moodle et H5P…
N’hésitez pas à me contacter si vous avez des questions ou des commentaires sur cet article !

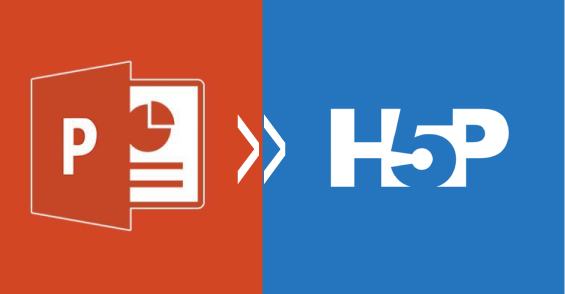

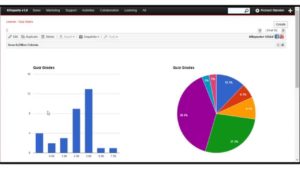
![Read more about the article Moodle stories : la MoodleBox [2023] – 2éme partie](https://christophe.coussement.info/wp-content/uploads/2022/12/header-moodlebox-300x154.png)