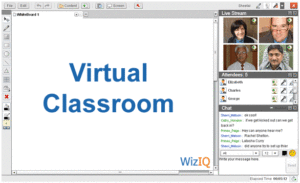Ce tutoriel va vous guider dans l’installation du LMS LearnDash sous WordPress, en 3 étapes simples !
- Learndash ou Moodle
- Installation automatique
- Installation manuelle
- CONSEIL DE SÉCURITÉ
- Créer un nouveau cours
- Traduction en Français
- Mode d'accès du cours
- Vendre ses formations avec Learndash ?
- Pré-requis du cours
- Points du cours
- Expiration de l'accès
- Construire le cours
- Simplifiez la structure
- Créer une leçon
- Créer un chapitre
- Conseil Pro
- Créer un quiz
- Créer un certificat
En technologie de l’information et de la communication, un learning management system (LMS) est un logiciel qui accompagne et gère un processus d’apprentissage ou un parcours pédagogique. En français, on parle de « plateforme d’apprentissage », « système de gestion de l’apprentissage », « centre de formation virtuel », « plate-forme e-learning », « formation ouverte et à distance » (FOAD) ou « formation en ligne », et, particulièrement au Québec, d’« environnement numérique d’apprentissage ». (Wikipedia consulté le 01/05/2019).
Dans l’espace e-learning WordPress, quelques plugins dominent. En terme d’utilisateurs et de fonctionnalités proposées, LearnDash figure parmi les trois premiers (WP Courseware et Sensei étant les deux autres). Notons d’ailleurs que la firme ayant produit Sensei est celle qui est à l’origine du plugin de e-commerce le plus populaire sur WordPress : WooCommerce !
LearnDash offre de nombreuses fonctionnalités intégrées au noyau, et plusieurs extensions existent qui permettent d’ajouter plus de fonctionnalités.
Learndash ou Moodle
Moodle est le LMS qui prédomine dans le monde académique. Les fonctions de suivi pédagogique proposée sont beaucoup plus nombreuses et complexes que celle retrouvées dans LearnDash. Mais si vous souhaitez vendre vos formations, LearnDash est un produit nettement plus approprié, surtout couplé à Woocommerce et d’autres plugins… Moodle convient parfaitement pour des écoles ou des universités où le suivi de l’étudiant est important.
Un plugin n’est pas un LMS.
Contrairement à Moodle, Blackboard et Canvas, LearnDash n’est pas un LMS autonome. C’est une extension (ou plugin) de WordPress. Bien sûr, il dispose de toutes les fonctionnalités du système de gestion de l’apprentissage, mais le plugin lui-même ne peut pas fournir aux étudiants et aux enseignants une interface d’apprentissage en ligne.
Vous aurez besoin de WordPress pour configurer votre site Web d’apprentissage en ligne.
Maintenant, je comprends qu’en tant que formateur, créateur de cours, tuteur, cela peut sembler une tâche difficile. Mais pas de raison de s’inquiéter ! Je suis là pour vous aider…
Allez, au boulot 🙂
Étape Préliminaire : installation de WordPress
Vous devez évidement disposer d’un hébergement chez un prestataire comme gandi.fr ou ovh.fr.
Installation automatique
Si votre site WordPress n’est pas configuré, vous devez installer WordPress. L’installation de WordPress est assez simple et prend moins de cinq minutes. Vous trouverez des tutoriels sur le web…
Vous devrez vous connecter au cPanel ou autre paneau de configuration de votre hôte Web.
Sous « Bases de données« , vous devriez trouver « l’Assistant Base de données MySQL« . Utilisez cet assistant pour créer une base de données MySQL et un utilisateur de base de données . Ces étapes sont assez simples. N’oubliez pas de noter le nom de la base de données, le nom d’utilisateur et le mot de passe. Vous aurez besoin de ces détails lors de l’installation de WordPress.

Si vous avez acheté un service d’hébergement WordPress, vous remarquerez qu’un assistant d’installation WordPress est présent dans le paneau de configuration. Cet assistant vous guidera à travers l’installation de WordPress.
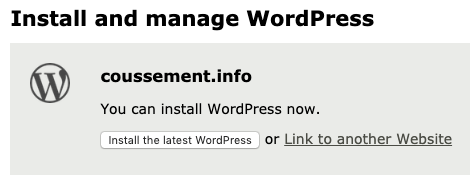
Sinon, vous devrez installer WordPress manuellement.
Installation manuelle
- Vous devez commencer par télécharger la dernière version de WordPress et extraire le contenu du fichier zip.
- Maintenant, tous ces fichiers doivent être téléchargés sur votre hébergeur. Pour télécharger ces fichiers, vous devez créer un compte FTP . Encore une fois, dans votre paneau de configuration, sous « Fichiers », vous devriez remarquer « Comptes FTP ». Utilisez cette option pour créer un compte FTP.
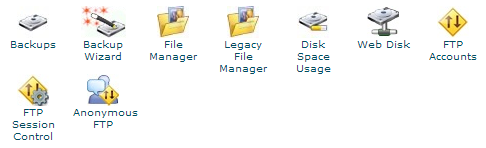
- En utilisant un client FTP de votre choix (j’utilise ForkLift, sous MacOS, mais d’autres solutions gratuites comme Filezilla existent) ), téléchargez vos fichiers WordPress.
- Connectez-vous à votre hôte Web à l’aide du compte FTP que vous avez créé et, sous « public_html », copiez tous les fichiers du dossier « WordPress ». (Ne pas télécharger le dossier entièrement, sélectionnez et téléchargez tout le contenu)
Une fois que vous avez fait tout ce qui précède, visitez votre site Web et vous devriez être accueilli par l’assistant d’installation de WordPress. ?
Suivez l’assistant, définissez la langue dans laquelle WordPress doit être installé, le nom de la base de données, le nom d’utilisateur et le mot de passe, définissez le préfixe de la table sur une valeur courte de votre choix, entrez les détails du site et créez un utilisateur.

CONSEIL DE SÉCURITÉ
Le préfixe de table ‘wp_’ et le nom d’utilisateur WordPress ‘admin’ sont les valeurs les plus couramment utilisées et constituent des invitations ouvertes à l’intention des pirates. Essayez de définir un préfixe et un nom d’utilisateur uniques.
Étape 1 : Installation d’un thème
Une fois que votre site Web est opérationnel, vous pouvez installer un thème. Un thème est la « peau » de votre site web. Il dicte l’apparence de votre site Web, pas seulement les couleurs, mais également la mise en page de vos pages.
Vous pouvez choisir n’importe quel thème car vous ne devriez pas rencontrer de problèmes avec LearnDash. Votre cours, la mise en page des leçons devraient être disposés comme prévu.
Mais le bouton bleu « Suivez ce cours », ajouté LearnDash, pourrait apparaître en dans une autre couleur sur votre site…
Une option plus sûre serait de choisir un thème spécifique à LearnDash. De nombreux thèmes centrés sur LearnDash sont disponibles, l’excellent eLumine de WisdmLabs étant le dernier ajout à la liste.
Une fois que vous avez choisi un thème qui vous convient, l’installation est assez facile, suivez simplement les étapes ci-dessous:
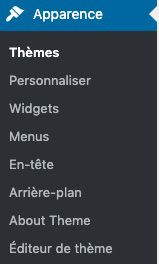

- Connectez-vous à votre panneau d’administration WordPress.
- Allez à Apparence -> Thèmes , et cliquez sur Ajouter .
- Utilisez l’option Télécharger pour télécharger une copie compressée du thème.
- Activez-le !
Référez-vous au guide d’installation du thème pour plus de détails sur la configuration.
Maintenant, installer le thème ne suffira pas. Vous devrez créer le menu, la page d’accueil, la page de contact, etc.
Étape 2 : Installation et configuration de LearnDash
LearnDash peut être installé comme n’importe quel autre plugin que vous installeriez sur WordPress.
- Rendez-vous sur le site de LearnDash (vous pouvez utiliser ce lien affilié), achetez-vous une licence et téléchargez le plugin à partir du site de LearnDash (ce plugin n’est pas disponible dans le répertoire de plugins de WordPress)
- Connectez-vous à votre panneau d’administration WordPress.
- Aller aux Plugins -> Ajouter un nouveau
- Téléchargez la copie compressée du plugin LearnDash et activez-la.
Vous remarquerez qu’un menu LMS LearnDash a été créé.
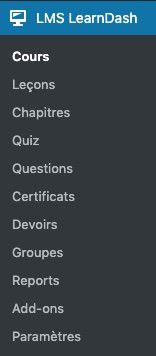
En utilisant les options de ce menu, vous pourrez créer vos cours, leçons, chapitres et quiz.
Paramètres LearnDash

- Sous LearnDash LMS -> Paramètres -> Licence LMS , veillez à entrer votre licence de support LearnDash.
- Sous Paramètres PayPal, définissez votre identifiant PayPal si vous souhaitez gérer les paiements via LearnDash.
Maintenant, créer un cours / leçon / chapitre revient à créer un article ou une page.
Etape 3 : Créer un cours
Créer un nouveau cours
Pour créer un cours, allez à LearnDash LMS -> Cours -> Ajouter un nouveau .
Traduction en Français
Vous remarquerez qu’à la date d’écriture de ces lignes, la traduction en français du plugin LearnDash laisse encore à désirer…
L’interface habituelle d’édition d’un article s’ouvre. La grande différence est la présence d’un menu horizontal en haut de la page.
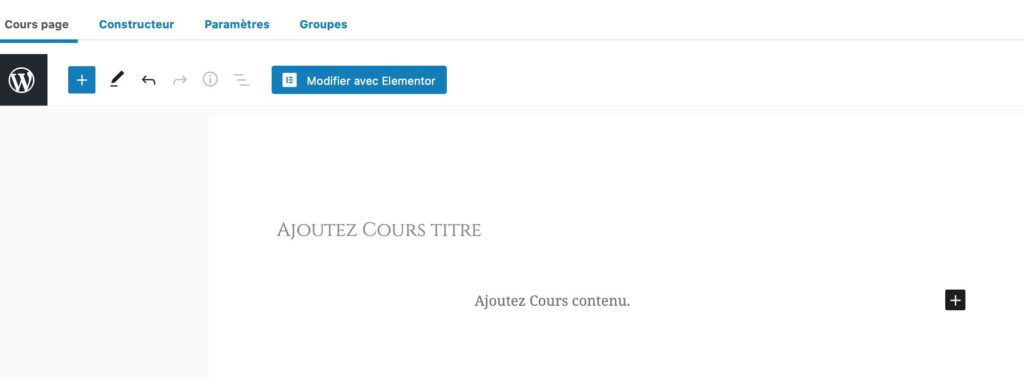
Le « Constructeur » vous permet de composer votre cours, « Paramètres » reprend les paramètres de configuration du cours et « Groupes » vous permet de gérer des groupes d’élèves.
Ajoutez le titre du cours – nous n’étudierons pas l’ajout de contenu dans ce tuto.
Cliquez sur « Paramètres ».
Dans les paramètres de votre cours LearnDash, les options importantes sur lesquelles vous devez vous concentrer sont les suivantes:
Mode d’accès du cours
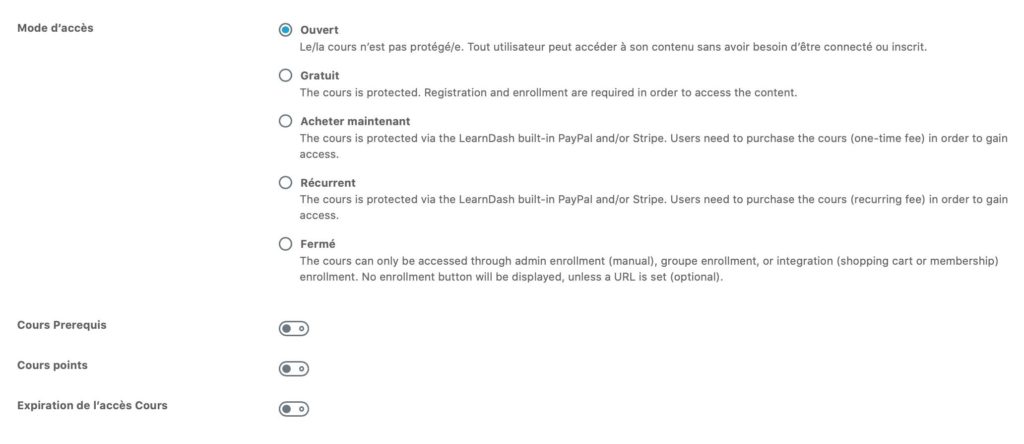
Définissez le cours comme :
- Ouvert : si vous souhaitez que tous vos étudiants puissent accéder au cours, sans avoir besoin d’être inscrit, ou même connecté.
- Gratuit : le cours est gratuit, mais mais la connection au site et l’inscription sont nécessaires.
- Acheter maintenant : le cours doit être acheté. Cet achat peut être effectué avec l’option de paiement par défaut dans LearnDash (PayPal) par un paiement unique.
- Récurrent : le cours doit être acheté. Cet achat peut être effectué avec l’option de paiement par défaut dans LearnDash (PayPal) par un paiement récurrent.
- Fermé : le cours est fermé (et inaccessible). La sélection de cette option affichera une option d’URL de bouton personnalisé, qui doit être utilisée pour entrer un lien d’achat permettant d’accéder au cours. Nous verrons dans un article ultérieur comment cette option est utilisée pour connecter le cours à un produit WooCommerce.
Vendre ses formations avec Learndash ?
Learndash propose des fonctions pour la vente des formations, mais celles-ci restent basiques. Donc pas de prix promotionnel, pas de vente groupée, pas de marketing… Si vous souhaitez vraiment vendre vos formations sous Learndash, je vous suggère d’installer l’excellent WooCommerce qui prendra en charge l’aspect commercial de votre site, et le fera beaucoup mieux que Learndash !
Pré-requis du cours
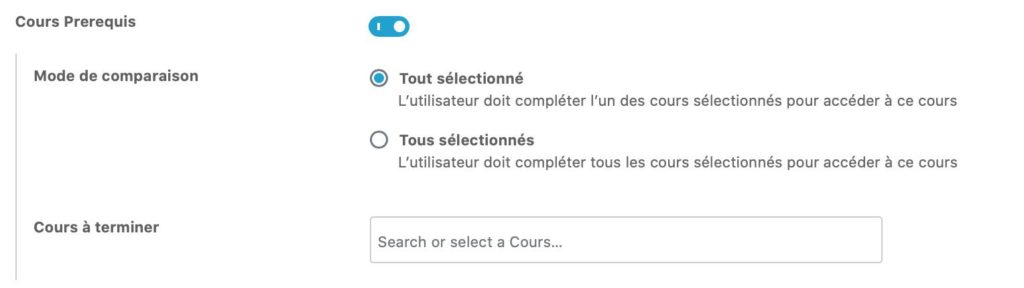
Cela ne s’applique sûrement pas au premier cours que vous créez. Mais pour les cours ultérieurs, vous pouvez choisir de définir un autre cours comme condition préalable au cours que vous créez. La définition de cette option empêche un étudiant de suivre un cours sans avoir terminé le cours préalable. Une fois que vous avez activé cette option, un menu déroulant apparaîtra dans lequel vous pouvez sélectionner le ou les cours que vous souhaitez affecter comme conditions préalables. Si vous sélectionnez plusieurs cours, vous avez le choix d’autoriser l’achèvement de tous les cours ou un seul cours hors du lot.
Points du cours

Vous pouvez contrôler l’accès au cours en imposant un certain nombre de points dont l’utilisateur doit disposer pour y accéder. Ces points sont gagnés en achevant un cours dans les conditions que vous définissez.
Expiration de l’accès

Comme le titre le suggère, cette option supprime l’accès d’un étudiant à un cours après une durée déterminée. En option, ses données de quiz et de cours peuvent être supprimées.
Construire le cours
Depuis la version 2.5.0, LearnDash intègre un constructeur de cours qui permet de créer visuellement un cours, des leçons, des chapitres et des questionnaires.
Le constructeur est accessible depuis le menu supérieur de la page.
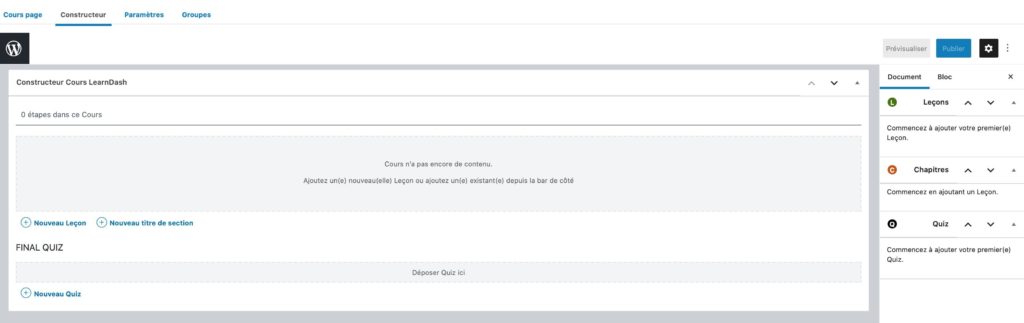
Avant de construire votre cours, il faut comprendre la structure que Learndash met à votre disposition :
- Un cours est la structure la plus haute dans la hiérarchie
- Un cours peut contenir des leçons et des quiz
- Une leçon peut contenir des chapitres et des quiz
- Un quiz contient des questions
- Une question contient une ou plusieurs réponses
Chaque niveau dispose de ses propres paramètres. Par exmple :
- une leçon peut être programmée pour ne devenir disponible qu’après une certaine période de temps après l’inscription
- un chapitre peut permettre à l’élève de soumettre un devoir sous forme d’un fichier MS Word
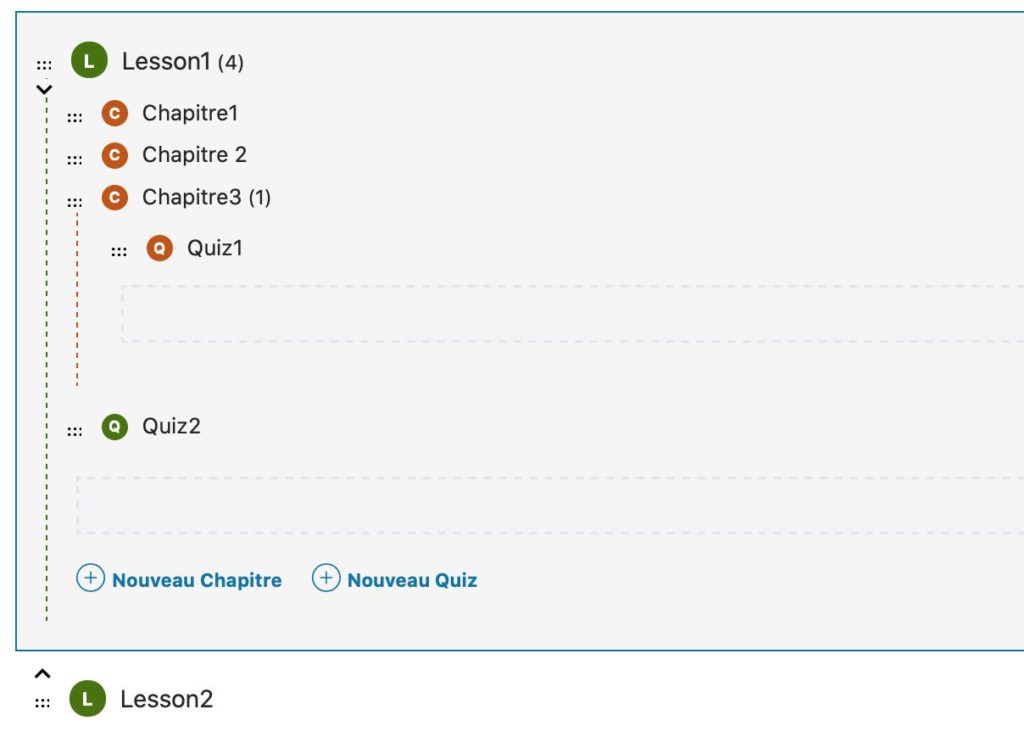
Une grande souplesse de structuration vous est offerte ainsi !
Simplifiez la structure
Rien ne vous oblige à utiliser cette structure dans sa totalité ! Si vos cours sont courts (oui, bon, c’est lourd…), comme par exemple composés d’une unique vidéo, vous pouvez la placer dans le corps du cours sans utiliser les leçons et les chapitres…
Dans le constructeur du cours, vous allez donc pouvoir définir la structure de votre cours, en répartissant la matière entre cours, leçons et chapitres et en utilisant les quiz comme évaluation formative ou normative. Si cette évaluation est normative, la note de passage définie dans les paramètres du quiz détermine également la réussite de la formation.
Créer une leçon
Créer une leçon est assez similaire à créer un cours. Mais contrairement à un cours, les paramètres d’une leçon sont un peu différents.
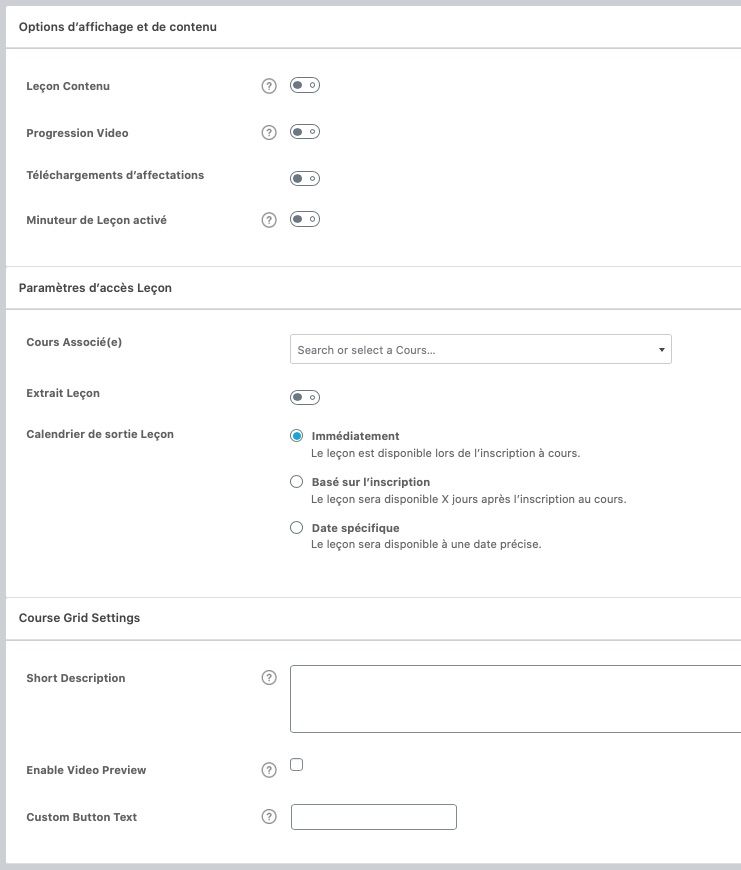
Voici les paramètres les plus importants :
- Cours associé : définissez le cours dont la leçon fait partie.
- Minuteur de leçon activé : temps minimum qu’un élève doit consacrer à une leçon avant de pouvoir la marquer comme terminée.
- Téléchargement d’affectations : cochez cette option si un étudiant doit télécharger une tâche après la fin d’une leçon. Les affectations téléchargées sont disponibles sous LearnDash LMS -> Devoirs
- Extrait leçon : si cette option est cochée, cette leçon sera disponible pour les étudiants même si le cours est payé.
- Calendrier de sortie leçon : le moment auquel la leçon sera disponible
Créer un chapitre
Dans LearnDash, les leçons contiennent des chapitres. Les options pour un chapitre sont les mêmes que pour une leçon, quoique moins nombreuses. Semblable à une leçon, vous pouvez rendre obligatoire le téléchargement d’un devoir ou encore forcer un minuteur de chapitre.
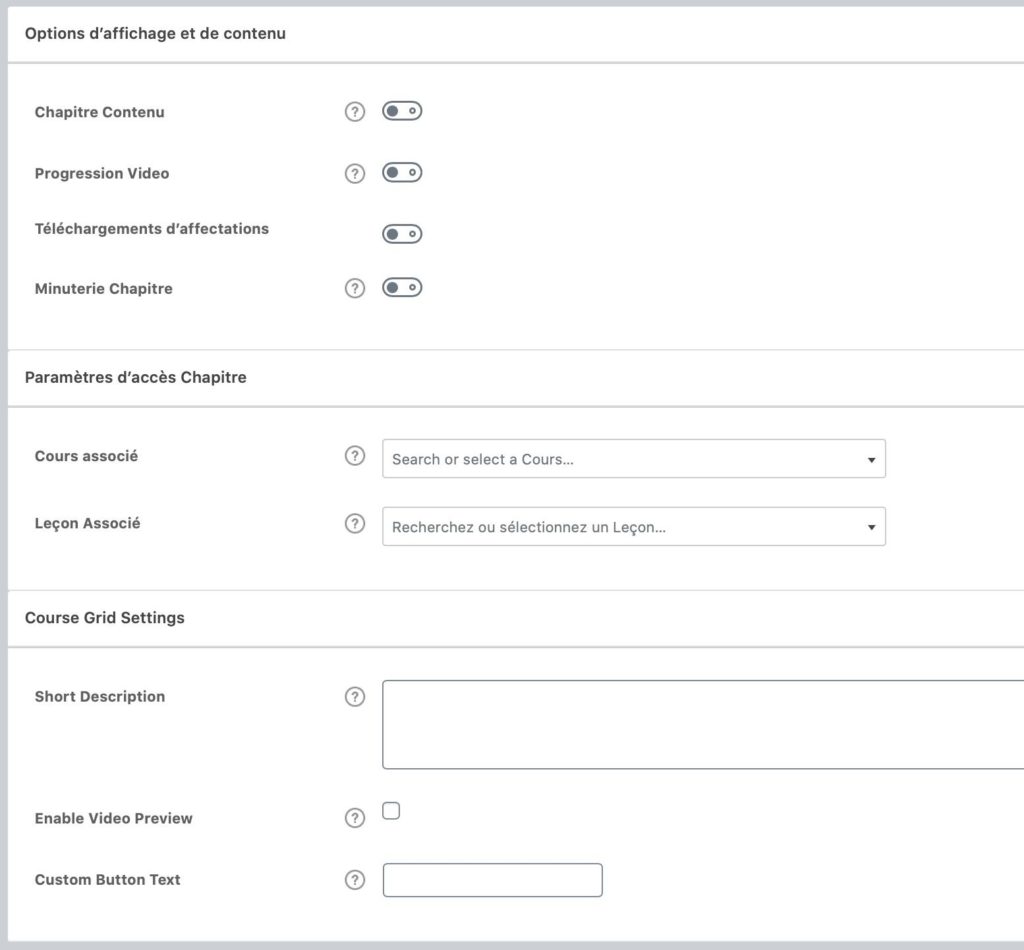
Conseil Pro
Pour créer rapidement un cours, vous pouvez utiliser le plugin gratuit Content Cloner, qui duplique toute la hiérarchie du cours.
Créer un quiz
Maintenant, j’espère que vous avez trouvé la création de cours, de leçons et de chapitre assez simple… car créer des quiz n’est pas aussi simple ! Le principal problème est l’énorme quantité d’options.
Mais si les choses étaient aussi faciles, vous n’auriez pas besoin de ce guide pour commencer! :-p
Comme la section de quiz est assez longue, j’ai pensé que ce serait une meilleure idée de la séparer dans un article consacré spécifiquement au sujet.
Créer un certificat
Si vous souhaitez attribuer des certificats aux étudiants qui ont réussi les cours, vous pouvez le faire en créant un certificat dans LearnDash et en l’associant à un cours ou à un questionnaire.
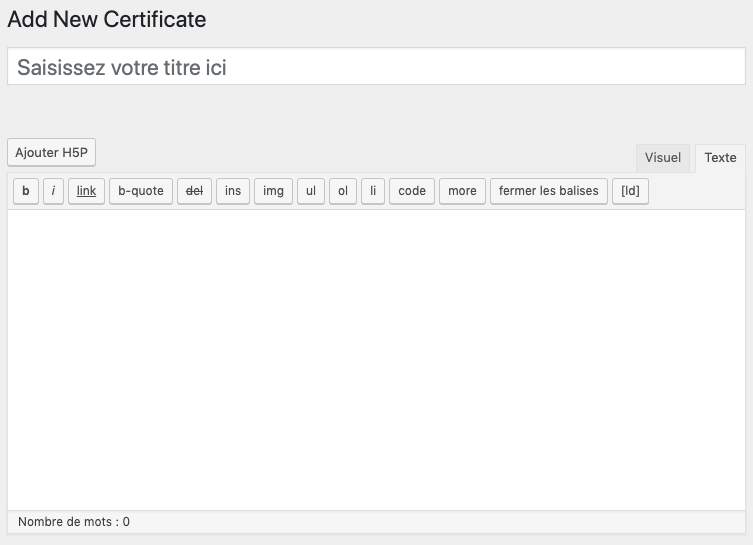
La création de certificats dans LearnDash nécessite un peu de connaissance en HTML et beaucoup d’essais et d’erreurs. :-p LearnDash fournit des exemples de certificats pour vous aider.
Pour créer et ajouter un nouveau certificat, voici ce que vous devez faire:
- Créer une image de certificat de 21,5 x 28 cm
- Accédez au panneau d’administration WordPress, LearnDash LMS -> Certificats -> Ajouter un nouveau
- Ajoutez un titre et définissez l’image sélectionnée comme image de certificat que vous avez créée.
- Pour la description, passez à l’éditeur de texte brut et à l’espacement approprié, puis affichez le nom de l’étudiant à l’aide du shortcode [usermeta field = « nom_affichage »].
- Pour afficher les détails du questionnaire tels que le titre du cours, le pourcentage ou le score, utilisez le shortcode [quizinfo], par exemple:
- [quizinfo show = « course_title »] -> titre du cours
- [quizinfo show = « quiz_title »] -> titre du quiz
- [quizinfo show = « pourcentage »] -> le pourcentage atteint
- [quizinfo show = « score »] -> le score de l’étudiant
- Prévisualisez les modifications et publiez le certificat.
Associer un certificat à un quiz
Dans LearnDash, les certificats ne peuvent être associés qu’à un quiz. Pour associer un certificat à un quiz,
- dirigez-vous vers LearnDash LMS -> Quiz , et éditez un quiz disponible
- Dans les paramètres, définissez l’option Associer le certificat au certificat que vous avez créé.
- Mettre à jour le quiz
Conclusion
J’espère que ces quelques lignes ont pu vous donner une bonne idée de la procédure de configuration de LearnDash sous WordPress. De nombreux paramètres non-vus sont encore présent, mais l’objectif de cet article était de vous mettre rapidement sur la voie de l’utilisation de Learndash.
A vous maintenant de mettre ces notions en pratique !
Des questions ? Vous souhaitez utiliser mes services pour réaliser cette installation ? N’hésitez pas à me contacter…

![You are currently viewing Comment installer le LMS LearnDash sous WordPress [2021]](https://christophe.coussement.info/wp-content/uploads/2020/10/wp-ld.png)